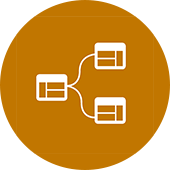Collaboration and BIM go hand and hand in the work force. So why should it be any different in school? The ongoing trend in college is the use of group projects. In studio this semester my class and I are working together quite a bit on a master plan. Well, in the past all of the documents were created in AutoCAD (pft, like I am going to let that happen this time around??)... Well, file sharing was simply uploading and downloading CAD files from Blackboard being careful not to over write any files you are not supposed to.
So, how do we share a Revit model without a business server??
At first I thought about using my
JungleDisk drive (which I know works because it can be mapped as a network drive *I will have to post about this later*). The downfall there is that I pay for that drive and I would have to share my passwords, or create a new drive and deal with collecting money, etc...
Long story short I began to look at ways of mapping cloud services and not having to pay ANYTHING. I decided to go with Dropbox given it has a 2GB Free limited (which will be plenty for some Revit models) and I had a hunch it might work... Follow the steps below to set up a free server in which to host your central file and all of your group members can create local files (that actually synchronize with central!) on their own machines.
Make Dropbox a Server to Host Central Files:
- Set up a free GMail account for you and your group members to use. You can use any free email vendor but I like all of the other stuff that GMail allows like Google Docs, Sites, etc... Why not take advantage of all of this as well?
- Go to Dropbox's website and click "Download Dropbox".
- Once you have installed Dropbox set up a new, free, 2GB account with the earlier created GMail account. Make sure you save the password so you can tell all of your group members (I suggest using the same password as the GMail for easy use by all members).
- After Dropbox is set up on all of the group memebers computers (using the SAME email address and password) you have to move the location Dropbox defaults to.
- Dropbox typically uses your documents as the location for it's folders. The problem with using this for Revit central files is that Revit likes to see the same path on all the machines in order to make a local. Therefore, simply set the Dropbox folder location (by going to "Preferences", "Advanced", and "Dropbox Location:. Click "Move" and select your Local Disk (C). The new Dropbox location should be "C:\Dropbox". **Hopefully everyone's local drive is called "C" or else this will not work**.
- Now, go through the motions of created a central file that is saved in the Dropbox folder. Steve over at Revit OpEd has a nice write-up for Central File creation for those of you not familiar.
There you have it... Now you and your classmates are working on a Revit Central file just like in the office!
**Disclaimer** The speed of saving/Dropbox and the fact that it sends everything in the background can cause some lag and a few "jdoe Owns that element!". After all, it is NOT a private business network. The best cure for this lag is to work in different views as much as possible.
Good luck and God speed exploring the CLOUD!
**Edit**
Fred added a nice bit of information in the comments that could serve as "warnings" when using this method. Again, this is why I added the disclaimer above...
- DropBox syncing
- We found DropBox incredibly fast in updating the main Central file whenever we SWC for the size of the file and considering it's up and downloading, at the same time. I think it's doing a sector sync.
- The Central backup folder is also synced and that's where the problems are going to occur.
- DrobBox has a system tray notifications, but we ended up turning it off as they got annoying.
- Workflow rules - here's the key to getting this work without corrupting the Central file:
- No editing the same element, ever - this is a guaranteed corruption. Revit will allow this but you won't find out until you SWC. The eperms.dat file controls this but in the milliseconds between DropBox syncing this file, you could be both accessing it for various reasons and updating it. DropBox will recognize that this has happened and creates a second eperms file which Revit won't see. This means that Revit isn't really tracking permissions correctly anymore. We both continued to work with the corrupted eperms w/o issues.
- If you do accidentally edit the same element and know it happened, stop your work and figure out the best approach to recover. We had it happen once by accident so it is a definite risk. Our recover was easy as we were off the model and mainly doing 2D work.
- You have to coordinate your SWC, so that you are NOT saving at the same time. You need to also confirm that DropBox has finished syncing.
- Dropbox adds a little icon to the file icon to indicate it's state.
- If you have Carbonite running, it prevents those little icons from showing, so turn off Carbonite backup on the DropBox folder.
- I deleted the "Synchronize Now" button off the quick access ribbon as it is right next to the save button. Too risky miss and hit sync by accident.
- Real life
- We did this for a couple of months. Primarily we timed our work sessions so that we didn't overlap when we working on the project. This meant late nights in some cases
- We communicated closely when we were on or off, and when we needed to SWC.
- When we were both working, we were clear as to who was working on the model vs 2D work, like mostly detailing. That kept permissions simpler.
- We separated out a huge chunk of work with Worksets, so that it could be checked out (Editable). We made sure we did this at separate times so that the eperms file updated first. Our setup was simple so we didn't need to get into the family/views/standards worksets.
- It was pretty cool at the end of the day to both SWC and reload latest in a couple minutes.
- Conclusions
- I'd do it again but only under similar circumstances. It would work great in a substantial time shift situation, eliminating having to move the file around.
- The easy separation of work tasks would be only one person on the model and one on 2D detailing. Two on the model would be risky unless you divide it up with worksets. It requires a real conscious effort, as there is no fail safe against stupid errors.
- What Autodesk ought to do for small networks like mine (this ignores Revit Server which I've never used):
- Use Dropbox as a sanctioned sync system, or relabel it and incorporate it into Revit
- Pull out of the Central Backup folder anything related to permission etc that can't be sync'd properly. Put them in the Autodesk cloud server so that each Revit station has to check there. (is that what the Revit Server does?) Add something to coordinate SWC permissions.
- Or allow us to choose where the central backup folder can go, so we can put the backup file on a server or on one workstation with a VPN connection in, ie outside the DropBox. That way normal Windows file permissions work.
- That's it. DropBox handles the heavy work, Revit handles permissions separately, or Autodesk cloud handles permissions....Found here...