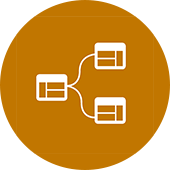This is one of those little things that could drive you crazy. Have you ever created a camera view in Revit and the lines of your model looked so thick and muddy that you could barely make out the details? Kind of like this:
Well, it only takes a few clicks to make it look like this:
Continue reading to find out how to fix it and make those thick lines look thin again!
First, I will try to explain why you are getting such thick lines. Usually, this will happen on a larger building because the camera is set so far away. The lines are simply scaled based on the perspective view size (just like any other view in Revit). If your camera is defaulting to a 3" x 5" (76mm x 127mm) you can't expect much detail to be shown.
To fix this, I always crank up the size of my camera views (here, we will call them "crop regions").
First, open your camera view.
Then, click on the actual crop region (the box that defines your view):
Once you've selected the crop region, there will be a new button ont he ribbon (all the way to the right) that says "Size Crop".
 |
| Click this.... |
Right away you should notice the lines looking much thinner...
Now, if you want to take it to the next step you can make sure "Anti-Aliasing" is turned on in the "Options" > "Graphics" settings of Revit. Additionally, if you want to learn how to make the view look even sexier, like the one below, then check out my video series "BIM After Dark - Volume 1".
 |
| Click here to learn how... |