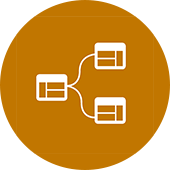- C:\Program Files\Autodesk\Revit Architecture 2011\Data
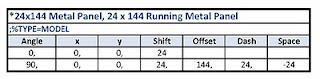
This pattern is called "24x144 Metal Panel"; you will see this name when you import it into Revit. It is
a model pattern. It has two families of lines. The first family creates the horizontal coursing:
- angle = 0 = lines are horizontal
- x,y-origin = 0,0
- shift = 0 = line pattern is not shifted
- offset = 24 = consecutive lines are 24 model inches apart
- no line pattern = the line is solid.
- angle = 90 = lines are vertical
- x,y-origin = 0,0 = the pattern begins at the same point as the horizontals
- shift = 24 = line pattern is is shifted by 8 model inches for consecutive lines
- offset = 144 = consecutive lines are 8 model inches apart
- dash = 24 = each line is built of 8" dashes and 8" spaces
- space = -24 = this pattern repeats until the face boundary
which appears as 24 inch joint lines in interlocking bond.
Now, simply save your .pat file as a new name or the same name (Note: It is best to go to File > Save As... > Set the "Save as Type" drop down to "All Files" > give your file the ".pat" extension.
Finally, open Revit, go to your Materials, and load the Pattern File...
I have made a little video of the whole process to help you understand....
Click here to see the video via Screencast