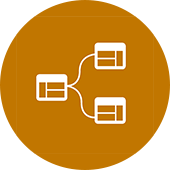This is one of those things that can make you throw your keyboard if you don't know about it. That's right, throw your keyboard!
What am I talking about? Well, here is the scenario:
You are cruising through a Revit model creating walls, doors, windows, and applying materials. You are also duplicating and creating new materials. Assigning them some properties and continuing along. Finally, you stop to take a coffee break and save.
When you get back from your coffee break, you flip tot he default 3D view and turn on Realistic Shading. To your disbelief, your entire model is yellow! What?! Why??
It turns out the first material you made was a yellow gypsum wall. Then, you duplicated that material while creating all of your new materials. The problem is that you did not duplicate the "Asset" as well! I know what you're thinking, "what the heck is the asset?! I never had to duplicate that before!".
Well, Revit 2013 and 2014 introduced some major changes in the material browser (I promise, I won't talk about the disaster of Revit 2013's material browser).
The purpose of this post is to remind you that when you duplicate a material there is an extra step in the process. Dan Stine wrote a fantastic article about the new material editor. I suggest reading the entire thing. I wanted to extract the part where he illustrates how to properly duplicate a material in Revit 2014:
"In this example, we will duplicate the material, Carpet(1). When this material is selected, we notice that the Appearance Asset (shown by #2) is not being shared with any other materials in this project. This is evident by the hand with the zero over it (shown by #3). As with previous versions, we simply right-click and select Duplicate (shown by #1) to create a copy of the selected material.
If you Duplicate a Material in your model, the Appearance Asset will be associated with the new Material and the Material you copied it from!
Note: This is also true for the Physical and Thermal assets if they exist in the original material.
Now that we have duplicated a Material (shown by #1), notice that the two carpet materials in this example now indicate they both share the same Appearance Asset (shown by #2, namedRed). Changing any of the properties for Carpet(2)’s Appearance Asset will also change Carpet(1). If you want to change one material without changing the other, click the Duplicate this asset icon in the upper right (shown by #3).
.... Click here to continue reading Dan's fantastic article....
In conclusion, double duplicate for less headaches...