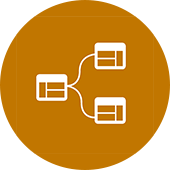The following tutorials cover a question I have been asked many times over the years. I decided it was about time to document how I align views and renderings with real photographs. Because I use Lumion for many of my renderings I decided to make two tutorials. One will cover aligning a Revit 3D view with a photograph. The other will cover aligning a Lumion camera view with a photograph.
Keep reading to see both tutorials and processes...
Aligning a Revit 3D View with a Photograph:
 |
| Here is the existing photo I am looking to match... |
 |
| Example of the Revit Model view... |
 |
| Combining the Revit view with the photograph.... |
I will be the first to admit that this technique is not perfect. But, this is really one of the only, if not the only, way to really align your Revit camera views with a photograph. The process goes something like this:
1. Create a Revit camera view (3D perspective) that is generally close to the photograph you are trying to match.
2. Create a blank Sheet (ie. with no titleblock).
3. Place your reference image on the blank sheet.
4. Place your 3D view on the sheet.
5. Activate the 3D view and change the graphic settings to "Wireframe" (Keyboard Shortcut = "WF")
6. Using the Steering Wheel, adjust the views to it match as close as you can.
7. Any final adjustments can be made in Photoshop when combining the view with the photograph.
Check out the process described above in the video below:
Aligning a Lumion View with a Photograph:
 |
| This is the construction progress photo I am looking to match... |
 |
| Raw Lumion rendering matching the photo... |
 |
| Final combination of Lumion rendering and photograph... |
Matching a Lumion view with a photograph takes a few less steps...
1. Create your Lumion scene.
2. Create a "Photograph" view that is generally close to your reference image.
3. Add the "Image Overlay" effect to your view.
4. In the Image Overlay effect settings, adjust the opacity so you can see both your reference image and Lumion scene.
5. Move the camera view around until you get as close to the reference view as possible.
6. Any final adjustments can be made in Photoshop when combining the view with the photograph.
Check out the process described above in the video below: